Công Thức Mảng Trong Excel Là Gì
Công thức mảng trong Excel là một trong những chế độ thiệt sự mang đến sức khỏe cho người dùng vào câu hỏi giải quyết rất nhiều vụ việc nặng nề. Một phương pháp mảng đơn giản dễ dàng hoàn toàn có thể màn biểu diễn những phnghiền tính cùng lúc và vì vậy nó có thể thay thế mang lại rất nhiều phương pháp hay được dùng. Thật kỳ lạ là rộng 90% người dùng không lúc nào áp dụng bí quyết mảng vào bảng tính của họ cũng chính vì họ e ngại biện pháp ban đầu với cùng 1 cách làm mảng.
Bạn đang xem: Công thức mảng trong excel là gì
Vì vậy, phương pháp mảng là một trong những trong những phần lớn điều mơ hồ nước tuyệt nhất trong Excel đối với người tiêu dùng cùng người học tập. Bài viết này để giúp đỡ chúng ta hiểu rõ về phương pháp mảng theo cách tiện lợi độc nhất.
Những điều nên biết về bí quyết mảng trong Excel
Mảng trong Excel là gì
Mảng vào Excel là tập vừa lòng các bộ phận, từng phần tử rất có thể là chuỗi, số, một mẫu, một cột xuất xắc những chiếc, các cột.
ví dụ như, bạn bao gồm list các món ăn uống với bạn định đặt chúng vào một mảng trong Excel, list các món nạp năng lượng có ("Milk", "Eggs", "Butter", "Corn flakes")
Thực hiện
Giả sử, chúng ta thực hiện lựa chọn những ô để nhtràn lên danh sách này. Ở ví dụ này, tôi lựa chọn những ô trường đoản cú A1 mang lại D1.Quý Khách đưa trỏ con chuột cho tkhô giòn công thức với nhập: = “Milk”, “Eggs”,”Butter”,”Corn flakes”Nhấn CTRL + SHIFT + ENTERKết quả là bạn sẽ bao gồm một mảng nhỏng sau:
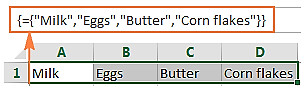
Thế làm sao là 1 trong phương pháp mảng?
Điều làm cho sự khác biệt thân bí quyết mảng cùng cách làm thường xuyên là một trong phương pháp mảng hoàn toàn có thể xử lý những cực hiếm công dụng cố kỉnh vị duy nhất nhỏng cách làm thường. Hay nói cách khác, một cách làm mảng vào Excel đã xác minh được những cực hiếm riêng biệt của các bộ phận trong mảng. Nó hoàn toàn có thể trả về các giá trị cùng lúc. Vì cụ, kết quả trả về cho một bí quyết mảng sẽ là một mảng quý giá.
Công thức mảng được hỗ trợ trong số phiên phiên bản Excel 2019, Excel năm nhâm thìn, Excel 2013, Excel 2010, Excel 2007 cùng những Phiên bản phải chăng hơn nữa.
Nhập phương pháp mảng bằng cách nào?
Chúng ta gồm dữ liệu mẫu mang đến ví như sau:
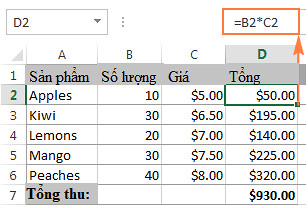
Chúng ta vẫn sử dụng bí quyết nhằm tính tổng cộng chi phí bán tốt cho từng thành phầm làm việc cột D với tổng thu ở ô D7.
Đôi khi, bạn sẽ tính tổng chi phí nhận được cho từng thành phầm làm việc cột D bằng cách làm “= B2 * C2“, “= B3 * C3”, … Sau kia tính tổng thu sinh hoạt ô D7:= SUM (D2:D6)
Điều khác hoàn toàn gì xẩy ra Lúc tôi áp dụng bí quyết mảng?
Tổng số tiền thu được nghỉ ngơi từng thành phầm từ ô D2 đến ô D6 sẽ tiến hành tính bởi thật nkhô cứng cùng dễ dàng nlỗi sau:
Cách 1: Chọn vùng D2:D6Cách 2: Nhập “ = B2:B6 * C2:C6 “Bước 3: Nhấn CTRL + SHIFT + ENTERquý khách hàng sẽ có hiệu quả mang lại tổng thu của mỗi thành phầm làm việc những ô khớp ứng D2:D6
Việc tính tổng thu mang lại tất cả các thành phầm có thể triển khai bởi một trong những 2 bí quyết sau:
-Cách thông thường: D7:= SUM (D2:D6)
-Công thức mảng:
Chọn ô D7Nhập “ = SUM (B2:B6 * C2:C6)Nhấn CTRL + SHIFT + ENTERKhi thực hiện công thức mảng nhằm tính tổng thu mang đến tất cả các thành phầm, thậm chí là chúng ta không đề xuất tính tổng số chi phí thu được của từng sản phẩm nghỉ ngơi các ô D2:D6
Những điều bạn phải lưu giữ Lúc nhập một bí quyết mảng
Việc phối kết hợp tổng hợp phím CTRL + SHIFT + ENTER là 1 điều kỳ lạ để đổi thay phương pháp thông thường thành công xuất sắc thức mảng.
Lúc bạn nhập một phương pháp mảng vào Excel, những điều đặc biệt quan trọng sau đây bạn một mực phải nhớ:
Để kết thúc câu hỏi nhập một cách làm mảng, bạn đề nghị nhận CTRL + SHIFT + ENTER. Sau kia, Excel vẫn tự động hóa cyếu vào 2 lốt ngoặc nhọn làm việc đầu và cuối công thức đã có được nhập. Vì vậy, khi chúng ta lựa chọn 1 ô ngẫu nhiên vào vùng nhập bí quyết mảng, bạn sẽ thấy dấu ngoặc nhọn xuất hiện thêm trong công thức. Để hiệu chỉnh bí quyết mảng, chúng ta chỉ việc chọn một ô vào vùng nhấn cách làm mảng cùng hiệu chỉnh phương pháp mảng bên trên thanh khô phương pháp. Tuy nhiên, hoàn thành việc hiệu chỉnh, chúng ta cần dấn CTRL + SHIFT + ENTER nhằm gần như chuyển đổi trên bí quyết được bảo quản. quý khách hàng sẽ thoát khỏi vấn đề nhập tuyệt hiệu chỉnh bên trên công thức mảng bởi phím “ESC”Công thức mảng với cùng một ô với phương pháp mảng bao gồm nhiều ô vào Excel
Một cách làm mảng trong Excel rất có thể trả về kết quả có một hoặc các ô. Một bí quyết mảng được nhập trên một vùng gồm nhiều ô thì được Gọi là cách làm nhiều ô. Một bí quyết mảng chỉ cư trú trong một ô thì được hotline là cách làm ô đối chọi.
Công thức mảng với ô đơn
Dữ liệu mẫu liệt kê những thành phầm được bán vào thời điểm tháng 1 với tháng 2. Việc bạn cần có tác dụng là tra cứu coi con số bán ra chênh lệch tối đa giữa tháng 1 với tháng 2 của những thành phầm là bao nhiêu?
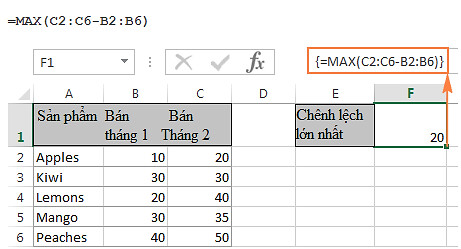
Thông thường, để tìm được tác dụng này, các bạn sẽ cyếu thêm cột D vào bên buộc phải của bảng tài liệu. Sau đó, chúng ta tính chênh lệch sống từng sản phẩm bởi cách làm nlỗi D2:= C2 – B2. Cuối cùng F1:= MAX (D2:D6)
Sử dụng công thức mảng, chúng ta không cần thiết phải ckém thêm cột D vào bảng dữ liệu cùng áp dụng cách làm để tính chênh lệch đến từng thành phầm. Việc bạn phải có tác dụng là nhập bí quyết vào ô F1 nlỗi sau: = MAX (C2:C6 – B2:B6) rồi thừa nhận CTRL + SHIFT + ENTER, các bạn sẽ nhận ra hiệu quả ngay mau lẹ.
Công thức mảng mang lại những ô vào Excel
Chúng ta có bảng tài liệu sau:
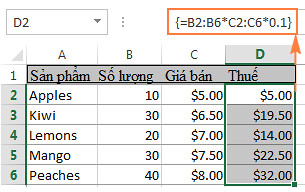
Ở ví dụ này, bọn họ vẫn áp dụng phương pháp mảng mang lại các ô nhằm tính thuế cho các thành phầm bán tốt. Thuế được xem 10% tổng mức vốn sản phẩm bán được. Chúng ta tiến hành theo công việc sau:
Bước 1: Chọn vùng D2:D6Cách 2: Nhập B2:B6 * C2:C6 * 0.1 vào tkhô giòn công thứcBước 3: Nhấn tổ hợp phím CTRL + SHIFT + ENTERSử dụng hàm mảng vào Excel cùng trả kết quả cho một mảng với nhiều ô
Chúng ta tất cả bảng tài liệu sau:
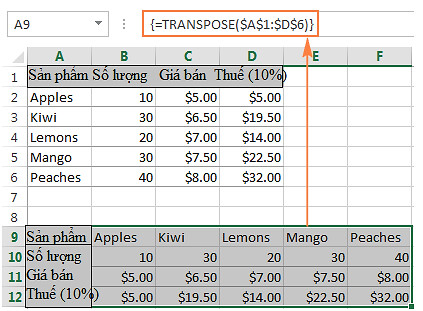
Trong Excel, bao gồm một số trong những hàm sẽ được thiết kế với cần sử dụng đến mảng bao gồm nhiều ô Điện thoại tư vấn là “hàm mảng”. TRANSPOSE là một trong trong số những hàm mảng kia, hàm TRANSPOSE dùng để biến đổi tài liệu của bảng từ cột thành cái. Chúng ta thực hiện như sau:
Cách 1: Chọn một vùng gồm nhiều ô, chỗ bạn muốn đưa tài liệu của bảng quý phái. lúc họ mong muốn gửi trường đoản cú loại sang trọng cột hoặc trở lại thì đề xuất chắc chắn rằng rằng số loại, số cột ngơi nghỉ bảng nguồn buộc phải khớp ứng với số cột, số mẫu được lựa chọn sinh hoạt bảng đích.Trong ví dụ này, bảng nguồn tất cả 6 loại, 4 cột. vì vậy vùng trống phải chọn mang lại bảng đích bao gồm 6 cột, 4 dòng.
Cách 2: Nhấn F2 để vào chế độ chỉnh sửaBước 4: Nhấn tổ hợp phím CTRL + SHIFT + ENTER. Quý Khách bao gồm tác dụng bảng dữ liệu đã có được biến đổi như hình bên trên.Xem thêm: Cố Ý Tiếng Anh Là Gì ? Cố Ý Hoặc Tiếng Anh Là Gì
Những lưu ý lúc thao tác cùng với cách làm mảng bao gồm nhiều ô vào Excel:
1.Quý Khách phải chọn vùng (gồm nhiều ô) là nơi bạn sẽ đặt hiệu quả trả về rồi bắt đầu nhập phương pháp mảng vào
2.Xóa phương pháp mảng bằng cách nào?
Cách 1: Quý khách hàng cần lựa chọn toàn bộ những ô được đựng vào phương pháp đề xuất xóa và thừa nhận DELETECách 2: Bạn lựa chọn bí quyết mảng đề xuất xóa trên thanh khô phương pháp. Sau kia, các bạn dấn phím DELETE. Tiếp tục, nhận tổng hợp phím CTRL + SHIFT + ENTER3.Bạn tất yêu hiệu chỉnh bất cứ gì xuất xắc di chuyển ngôn từ của 1 phần tử ngẫu nhiên vào một mảng. Bạn cũng không thể thêm mới một ô tuyệt xóa một ô vào vùng mảng. Lúc chúng ta nỗ lực có tác dụng một trong số điều vừa nhắc, Excel đang chú ý cho bạn biết vấn đề đó cấp thiết “You cannot change part of an array”
Hằng mảng trong Excel
Trong Excel, một hằng mảng đơn giản dễ dàng là một tập đúng theo những quý hiếm tĩnh. Những cực hiếm này vẫn không trở nên chuyển đổi khi bạn copy cách làm cho địa chỉ khác.
Hằng mảng ngang
Một hằng mảng ngang đã nằm trên một mẫu (row).
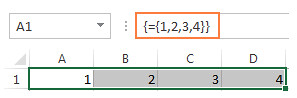
Kết trái bạn sẽ tất cả một hằng mảng được Excel bao quanh vị một vết ngoặc nhọn không giống.
Hằng mảng dọc
Một hằng mảng dọc sẽ vị trí một cột
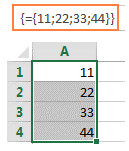
Kết trái bạn sẽ bao gồm một hằng mảng được Excel bao quanh vày một dấu ngoặc nhọn
Hằng mảng theo 2 hướng
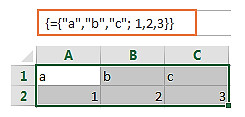
Tạo hằng mảng theo 2 hướng tương tự như nhỏng việc tạo nên hằng mảng ngang hay hằng mảng dọc. Tuy nhiên, các bạn sẽ sử dụng lốt “ , “ nhằm phân làn các bộ phận giữa những cột, dùng dấu“ ; “ nhằm phân cách bộ phận giữa những mẫu.
Một số để ý khi làm việc với hằng mảng trong Excel
1.Các thành tố trong hằng mảng
Một hằng mảng có thể đựng những quý hiếm số, chuỗi, quý hiếm súc tích (True, False), quý hiếm lỗi đặt giải pháp nhau vì chưng vệt phẩy hoặc có thể dấu chnóng phẩy. Quý khách hàng hoàn toàn có thể nhập một quý giá số nlỗi số nguyên, số thập phân tốt số khoa học. Nếu các bạn sử dụng kiểu dáng chuỗi vào hằng mảng, bạn hãy lưu giữ đặt cực hiếm chuỗi của người tiêu dùng vào vệt nháy kxay “ “. Một hằng mảng thì cần yếu cất một hằng mảng không giống, không cất tđắm say chiếu đến ô, ko cất vùng, tài liệu tháng ngày, thương hiệu như thể thương hiệu vùng, cách làm xuất xắc hàm.2.Đặt thương hiệu hằng mảng
Tạo một hằng mảng còn dễ hơn là thực hiện nó, các bạn chỉ bài toán đặt cho nó một chiếc tên. Trên menu các bạn chọn thẻ Formulas > chọn đội Defined Names. Sau kia, các bạn Click lựa chọn Defined NameNhập tên vào mục NameTrong mục Refers to, bạn nhập những thành phần của hằng mảng buộc phải tạo nên vào lốt ngoặc nhọn với nhớ là dấu = đứng trướcCliông xã OK nhằm lưu lại hằng mảng vừa tạo3.Đặt hằng mảng vào Sheet
Chọn số ô vào và một loại hoặc một cột tất cả số thành phần tương ứng cùng với số thành phần vào hằng mảng các bạn gồm. Gõ tên hằng mảng bên trên tkhô giòn phương pháp và nhớ rằng luôn luôn gồm vệt = nghỉ ngơi trước. Nhấn tổng hợp phím CTRL + SHIFT + ENTER với các bạn sẽ gồm hằng mảng được đặt vào sheet của mìnhlấy một ví dụ về hàm mảng vào phương pháp Excel
Bạn sẽ được khuyên bảo học biện pháp thực hiện hằng mảng trong phương pháp bằng những ví dụ dễ dàng, dễ dàng nắm bắt.
Tìm tổng các số lớn số 1 trong một vùng.
Bây tiếng, các bạn hãy tạo ra một hằng mảng dọc đựng nhiều số thoải mái và tự nhiên. Trong ví dụ này, bạn muốn tính tổng của 3 số tự nhiên và thoải mái lớn nhất vào vùng mảng của chúng ta.
Quý khách hàng chế tạo hằng mảng mang tên là “range” với đặt dữ liệu của hằng mảng này vào vùng A1:A7 gồm các bộ phận 1, 20, 15, 35, 4, 40, 10Nhấn tổ hợp phím CTRL + SHIFT + ENTER. quý khách sẽ có được kết quả là 95. Tổng 3 số tự nhiên lớn số 1 trong vùng theo sản phẩm công nghệ trường đoản cú 1, 2, 3 là 40, 35, 20.Tìm tổng cộng chi phí bán hàng đến từng các loại sản phẩm
Trong ví dụ này, bạn sẽ tính tổng thể chi phí cơ mà nhân viên Mike sẽ buôn bán các thành phầm Apples.
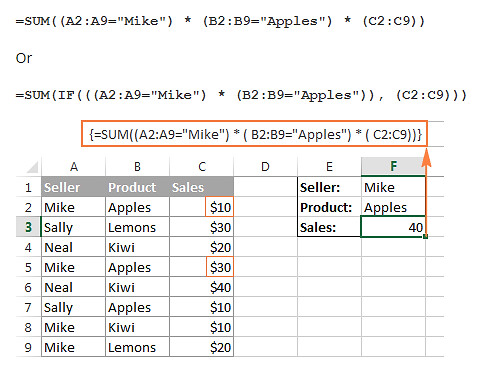
do đó, cùng với điều kiện là Seller = “Mike” và Product = “Apples”, số chi phí bán được chỉ tất cả 2 lượt là $10 cùng $30 nhỏng dữ liệu hình trên. Theo cách tiến hành thường thì, bạn sẽ gặp gỡ khó khăn một chút ít cùng trước tiên các bạn sẽ yêu cầu thanh lọc ra dữ liệu mà lại Mike cung cấp các thành phầm Apples. Sau kia mới tính toàn bô tiền bán tốt của những sản phẩm này. Bằng giải pháp áp dụng cách làm mảng, những hiểu biết này trnghỉ ngơi buộc phải đơn giản và dễ dàng rộng khi nào không còn.
Xem thêm: Chuyên Gia Trang Điểm Pony Là Ai, Pony Là Ai
Nhập phương pháp mảng tại ô F3 nhỏng sau:
Nhập = SUM ((A2:A9 = “Mike”) * (B2:B9 = “Apples”) * (C2:C9))Nhấn tổng hợp phím CTRL + SHIFT + ENTERGiải thích công dụng bí quyết mảng tất cả được:
= SUM ((A2:A9 = “Mike”) * (B2:B9 = “Apples”) * (C2:C9))
(A2:A9 = “Mike”) mang đến tác dụng 1, 0, 0, 1, 0, 0, 1, 1 cùng với 1 là TRUE và 0 là FALSE(B2:B9 = “Apples”) mang đến kết quả 1, 0, 0, 1, 0, 1, 0, 0 với một là TRUE cùng 0 là FALSE(C2:C9) chính là vùng dữ liệu 10, 30, 20, 30, 40, 10, 10, 20Kết quả 1, 0, 0, 1, 0, 0, 1, 1 * 1, 0, 0, 1, 0, 1, 0, 0 * 10, 30, đôi mươi, 30, 40, 10, 10, 20 ta được: 10, 0, 0, 30, 0, 0, 0, 0Cuối thuộc SUM (10, 0, 0, 30, 0, 0, 0, 0) ta được 40Hi vọng, nội dung bài viết này thiệt sự hữu dụng cho mình trong Việc học tập biện pháp sử dụng bí quyết mảng vào Excel. Đừng quên quan sát và theo dõi songbaivn.com tức thì bây giờ nhé, công ty chúng tôi còn các mẹo cùng mẹo nhỏ tin học tập vnạp năng lượng phòng độc đáo khác hóng chúng ta mày mò.
Để nâng cấp kỹ năng Excel, bạn hãy tham mê gia tức thì khóa họcTuyệt đỉnh Excel, trở nên bậc thầy Excel vào 16 giờcủa songbaivn.com.Trong khóa huấn luyện này bạn sẽ được tò mò phương pháp sử dụng những công cụ:conditional formatting,data validation, pivot table… để ứng dụng vào vào các bước. Bên cạnh đó chúng ta còn biết cách áp dụng những hàm vào excel, từ những hàm cơ bản cho đến các hàm cải thiện, phức hợp. Hiện giờ khối hệ thống đang sẵn có chiết khấu không hề nhỏ cho chính mình lúc đăng ký tđắm say gia khóa huấn luyện. Chi tiết coi tại:songbaivn.com