BACKUP AND SYNC FROM GOOGLE LÀ GÌ




Để hoàn toàn có thể tàng trữ dữ liệu, sút tài nguyên ổn dung lượng chiếm dụng bên trên máy tính, những các dịch vụ đám mây lưu trữ là sự việc tuyển lựa số 1 cho khách hàng. Từ nhu cầu kia, Google lại liên tiếp xây đắp phương pháp sao lưu giữ và đồng nhất bắt đầu là Backup và Sync cung cấp quý khách hàng.
Bạn đang xem: Backup and sync from google là gì
quý khách hàng có thể không cần thiết phải sử dụng thêm bất kỳ một Google Drive, Photos bên trên laptop, nếu như vẫn cài đặt, áp dụng Backup và Sync. Đây là hệ thống dữ liệu vị nó hoàn toàn có thể khả năng sửa chữa tàng trữ của 2 các dịch vụ trên. Vậybackup & sync là gì, biện pháp sao lưu lại cùng đồng bộ tài liệu bởi Backup và Sync của Google ra sao, hãy thuộc songbaivn.com tò mò tức thì trong bài viết này.
Backup và Sync là gì?
Vào thời gian mon 06/2017 vừa rồi, công ty phân phối Google đã gồm thông tin đến những người tiêu dùng, người dùng vẫn thực hiện dịch vụ phổ biến Google Drive trên máy tính xách tay, máy tính về thời hạn tới, hãng đang đến ra mắt có thể chấp nhận được người tiêu dùng một khí cụ hoàn toàn có thể dễ ợt sao lưu, copy và đồng điệu trọn gói các tài liệu bên trên máy tính vào thông tin tài khoản Google Drive đỉnh tuyệt nhất. Và hiện nay, cách thức bắt đầu chấp thuận được Google xây đắp backup & sync là gì?. Công rứa Backup and Sync là 1 vận dụng, phương pháp để sao lưu lại cùng đồng nhất toàn tài liệu trên hệ điều hành quản lý vào tài khoản Google Driver cá nhân.
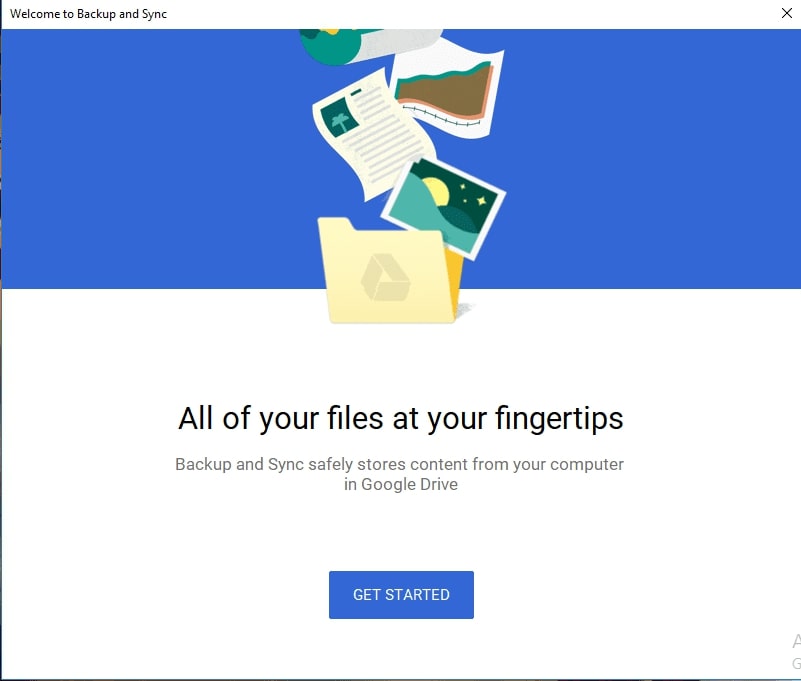
Backup and Sync là gì?
Với tên gọi “Backup and Sync” (hay có thể điện thoại tư vấn là Google’s Backup and Sync đỉnh cấp), Google đề cập rằng vận dụng Backup và Sync là gì cơ mà rất có thể hoàn toàn sửa chữa đến 2 vận dụng Google driver, photos trước kia nhưng người tiêu dùng hay sử dụng trên hệ điều hành, chính là Google Drive sầu và Google Photos. Bởi nuốm, ví như vẫn setup Google’s Backup and Sync đỉnh cấp, bạn không cần phải setup thêm Google Drive xuất xắc Google Photos.
Sau lúc gọi Backup & Sync là gì thì các bạn hãy cũng công ty chúng tôi tìm hiểu biện pháp áp dụng, thiết đặt Backup and Sync của Google.
Bước 1:Trước không còn, các bạn thuộc sẽ cài đặt dụng cụ Backup and Sync của Google theo link được thiết đặt tra cứu kiếm nkhô cứng độc nhất.
Cách 2:Tiếp cho, nhấn vào thiết lập vào tệp tin .exe cộ để tiến hành tải đăt các thành phầm. Trong suốt quả tình thiết đặt Backup and Sync của Google, máy tính cần kết nối Internet bất biến, khỏe mạnh để thực hiện cài đặt các tài liệu. Quá trình chương trình sẽ diễn ra auto thiết lập lập cập.
Cách thực hiện hiện tượng sao lưu lại Backup và Sync của Google bước tiếp theo là lúc giao diện ban đầu áp dụng phép tắc đang hiển thị, nhấn Get Started. Đồng thời, bạn sẽ tìm hiểu được ngay trên giao diện của máy vi tính mở ra thêm 3 nguyên tắc Google Slides, Google Docs, Photos cùng Google Sheets.
Bước 3:Lần đầu tiên thực hiện Backup & Sync của Google, ứng dụng đề nghị thực hiện không hề thiếu thưởng thức của công việc trước đó. Bước đầu tiên sẽ là đăng nhập một thông tin tài khoản Google Gmail cá thể của chính mình.
Xem thêm: Van Một Chiều Tiếng Anh Là Gì, Tên Tiếng Anh Các Loại Van 1 Chiều
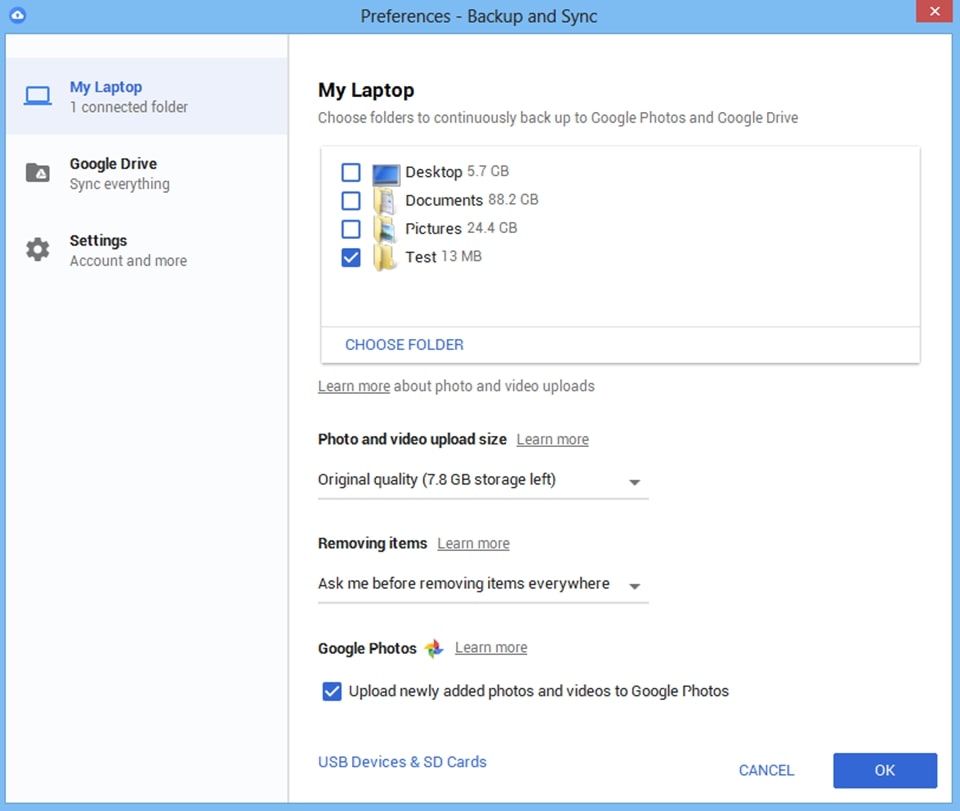
Backup và Sync đồng nhất photo lớn video
Bước 4:Ở bước tiếp theo sau của giao diện, Backup và Sync của Google vẫn can dự, thăm hỏi chúng ta lựa mang lại sao giữ tài liệu theo phong cách nào, chỉ sao có thể giữ hình hình ảnh và đoạn Clip (Bachồng up photos and videos) giỏi đồng bộ cục bộ dữ liệu (Bachồng up all files types). Nhỏng đã nói Backup and Sync có tác dụng đông đảo tài liệu sao lưu lại, nên các các bạn sẽ tích lựa chọn vào Backup và Sync. Muốn nắn hoàn toàn có thể sao giữ toàn bộ những tài liệu bên trên máy tính. Còn nếu như bạn chỉ ao ước sao giữ hình hình ảnh, files và đoạn phim, thì rất có thể chọn loại phần Bachồng up photos & videos. Sau đó chọn phần Next nhằm lịch sự bước tiếp theo sau.
Cách 5:Cuối cùng là đồ họa bên trên này lại toàn thể dữ liệu bao gồm trên hệ điều hành quản lý, kèm Từ đó là dung lượng đến lưu trữ những tlỗi mục, tài liệu. Tích lựa chọn vào một vài các loại thư mục, unique hình hình ảnh và video clip vào Photo lớn và đoạn phim upload kích thước mạnh khỏe ước ao sao lưu cùng đồng nhất. Nhấn Choose Folder để mngơi nghỉ thỏng mục thêm .
Trong mục Settings sẽ sở hữu thêm 3 chọn lựa gồm:
Nếu chỉ ý muốn sao lưu giữ tài liệu lên Google Drive sầu qua những files, photo, mà hoàn toàn trái ngược không muốn đồng hóa thì nhấp chọn phần Advanced settings.
Nếu muốn áp dụng tùy chọn làm sao, họ chỉ cần tích lựa chọn vào tùy chọn kia nhằm kích hoạt. Nhấn OK nhằm trở về bối cảnh đầu tiên.
Chuyển qua một hành lang cửa số không giống, họ đã bỏ xóa tích trên Sync My Drive lớn this computer. Sau đó nhấn lựa chọn vào Settings để những tùy chỉnh không giống được mở thêm.
Cuối cùng, Lúc xong hoàn thành các công đoạn thiết lập sao lưu giữ cho Backup và Sync, thừa nhận nút Start làm việc bên dưới để cơ chế thực hiện trách nhiệm.
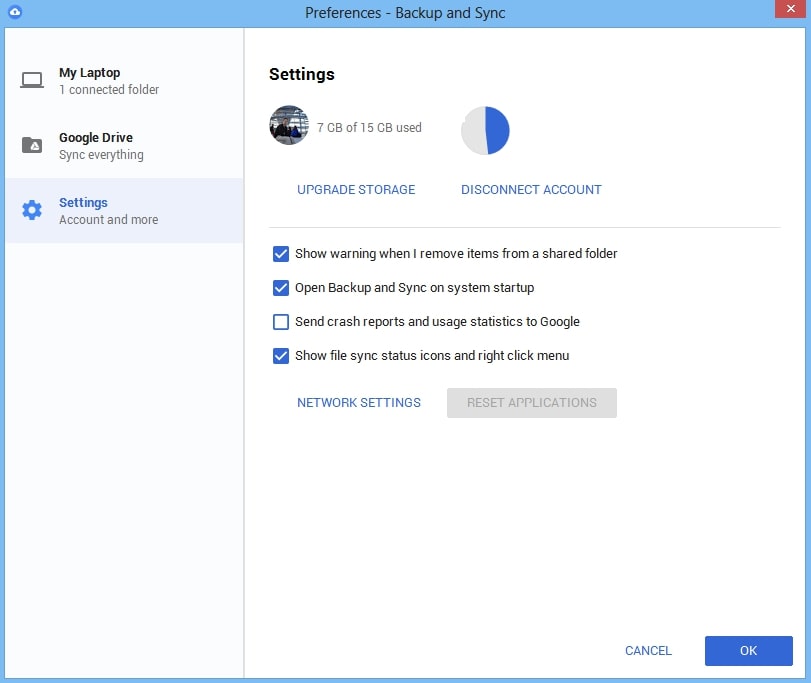
Các sàng lọc trong Backup và Sync của Google
Cách 6:Ngay tiếp đến sao lưu lại vẫn là quá trình được tiến hành. khi clichồng vào tkhô nóng Taskbar còn gọi là ktốt hệ thống, bạn sẽ nhìn thấy hình tượng. Kèm theo đó là bối cảnh cửa sổ quy trình hiện nay sao lưu giữ dữ liệu của Backup & Sync.
Cách 7:Để tiến hành những tùy chỉnh cấu hình kiểm soát và điều chỉnh lại mang đến Backup and Sync của Google , vào đồ họa cửa sổ nhấp lựa chọn vào hình tượng 3 vết chấm dọc, ngang ở góc bên trên bên đề nghị cửa sổ với chọn phần Preferences.
Xem thêm: Dragon Ball: Đừng Vội Coi Thường Monaka Dragon Ball Là Ai Archives
Cách 8:Tiếp mang đến vào hình ảnh tùy chỉnh thiết lập lộ diện, người dùng đang thấy được tùy lựa chọn Use devices & SD cards hoặc hoàn toàn có thể tự động hóa sao giữ những dữ liệu tự USB giỏi thẻ ghi nhớ SD
songbaivn.com tin tưởng rằng, với các biết tin về Backup và Sync là gì, biện pháp thiết lập với thực hiện áp dụng này đã cung ứng xuất sắc cơ chế tàng trữ năng lượng điện toán đám mây của công ty.